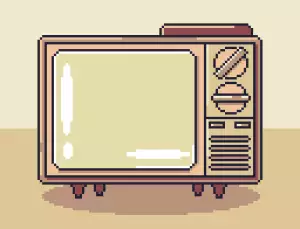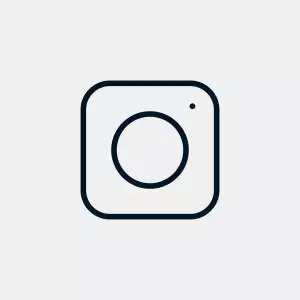Technologie: Jak propojit TV s notebookem a užít si filmy ve velkém stylu

HDMI
HDMI je dneska asi nejběžnější způsob, jak propojit notebook s televizí. Je to digitální rozhraní, které přenáší obraz i zvuk v perfektní kvalitě. Takže zapomeňte na staré VGA kabely, které uměly přenášet jenom obraz a ještě k tomu v horší kvalitě.
Abyste mohli propojit notebook s televizí přes HDMI, potřebujete samozřejmě HDMI kabel a obě zařízení musí mít HDMI port. To už je dneska standard, ale u starších zařízení to platit nemusí.
Připojení je pak už hračka. Stačí zapojit jeden konec HDMI kabelu do HDMI portu na notebooku a druhý konec do HDMI portu na televizi. Pak už jenom na televizi vyberete správný vstup (HDMI 1, HDMI 2, atd.) a máte hotovo. Obraz z notebooku se vám zobrazí na televizi.
Někdy se může stát, že se obraz z notebooku na televizi nezobrazí automaticky. V takovém případě je potřeba upravit nastavení zobrazení na notebooku. To se liší podle operačního systému, ale obvykle stačí kliknout pravým tlačítkem myši na plochu, vybrat "Nastavení zobrazení" a tam nastavit, aby se obraz zobrazoval i na druhé obrazovce (v tomto případě na televizi).
DisplayPort
DisplayPort je moderní digitální rozhraní, které se často nachází na noteboocích a televizorech. Nabízí vysokou kvalitu obrazu a zvuku, takže je ideální pro streamování filmů, hraní her a další multimediální aktivity. Propojení notebooku s televizí pomocí DisplayPortu je poměrně jednoduché. Stačí propojit DisplayPort na notebooku s DisplayPort vstupem na televizi pomocí DisplayPort kabelu.
Po propojení kabelu se obraz z notebooku automaticky zobrazí na televizi. Pokud se tak nestane, zkontrolujte, zda je vstup na televizi nastaven na V nastavení displeje notebooku můžete upravit rozlišení a další parametry obrazu. DisplayPort podporuje vysoká rozlišení, včetně 4K a 8K, a také technologie jako HDR a FreeSync/G-Sync pro plynulý obraz bez trhání.
Při výběru DisplayPort kabelu je důležité zkontrolovat jeho verzi. DisplayPort 1.2 podporuje rozlišení 4K při 60 Hz, zatímco DisplayPort 1.4 zvládne i 8K při 60 Hz. Pokud chcete využít plný potenciál DisplayPortu, ujistěte se, že váš notebook i televize podporují stejnou verzi.
VGA
VGA je starší typ konektoru, který se používal pro přenos video signálu z počítače na monitor. I když je dnes již méně běžný, stále se s ním můžeme setkat u starších modelů notebooků i televizí. Pokud má váš notebook i televize VGA port, můžete je propojit pomocí VGA kabelu.
Nezapomeňte, že VGA přenáší pouze obraz, nikoliv zvuk. Pro zvuk budete potřebovat další kabel, například 3,5mm jack.
Postup pro propojení notebooku s televizí pomocí VGA:
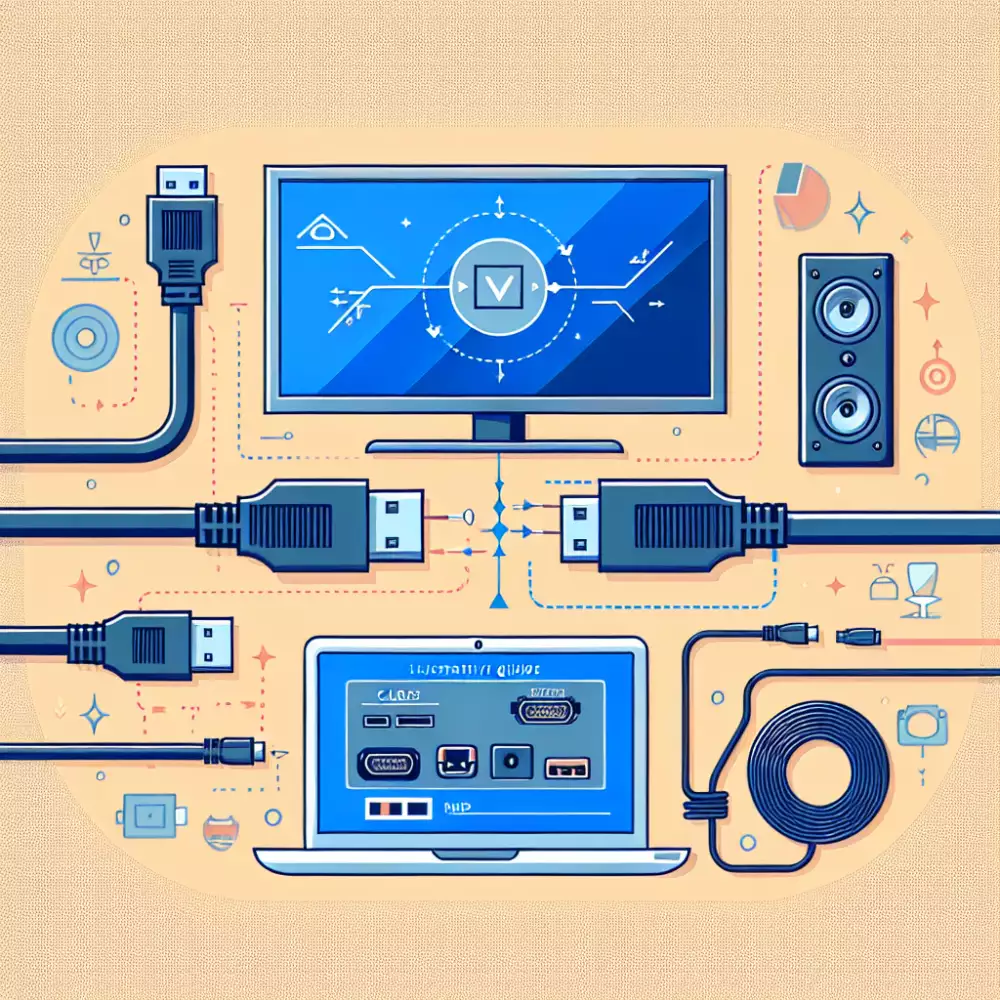
Vypněte notebook i televizi.
Připojte jeden konec VGA kabelu do VGA portu na notebooku a druhý konec do VGA portu na televizi.
Připojte audio kabel z notebooku do televize, pokud chcete přenášet i zvuk.
Zapněte televizi a nastavte ji na správný vstupní zdroj signálu (např. VGA, PC).
Zapněte notebook. Obraz z notebooku by se měl zobrazit na televizi.
Pokud se obraz nezobrazí, zkontrolujte, zda jsou všechny kabely správně zapojené a zda je televize nastavena na správný vstupní zdroj signálu. Můžete také zkusit restartovat notebook i televizi.
DVI
DVI je starší typ konektoru, který se používal pro přenos video signálu z počítače na monitor. Existují tři typy DVI konektorů: DVI-A (pouze analogový signál), DVI-D (pouze digitální signál) a DVI-I (integrovaný, podporuje analogový i digitální signál). Pro propojení notebooku s TV pomocí DVI budete potřebovat DVI kabel a případně redukci z DVI na HDMI nebo VGA, pokud vaše zařízení nemají shodné konektory.
Nejdříve vypněte obě zařízení a propojte je kabelem. Po zapnutí by se měla automaticky spustit detekce zařízení a obraz z notebooku se zobrazí na TV. Pokud se tak nestane, zkontrolujte nastavení zobrazení v operačním systému notebooku. V některých případech může být nutné nastavit TV jako primární zobrazovací zařízení.
DVI je starší technologie a nepodporuje přenos zvuku. Pro zvuk budete muset použít samostatný kabel a připojit ho k audio výstupu na notebooku a audio vstupu na TV.
USB-C
Rozhraní USB-C se v posledních letech stalo standardem pro mnoho zařízení, včetně notebooků a některých televizorů. Pokud má váš notebook i televize port USB-C, propojení je velmi snadné. Stačí použít kabel USB-C to
| Způsob propojení | Kvalita obrazu | Kvalita zvuku | Cena | Bezdrátové? |
|---|---|---|---|---|
| HDMI kabel | V excellentní (4K, HDR) | V excellentní (prostorový zvuk) | Nízká (od cca 100 Kč) | Ne |
| WiFi (zrcadlení obrazovky) | Dobrá (až 1080p) | Dobrá (stereo) | Střední (většinou integrované) | Ano |
| USB-C (s podporou DisplayPort) | V excellentní (4K, HDR) | V excellentní (závisí na adaptéru) | Střední (od cca 300 Kč) | Ne |
Než se pustíte do propojení, zkontrolujte si v návodu k televizi, zda podporuje vstup obrazu přes USB-C. Ne všechny televize s tímto portem tuto funkci nabízejí. Některé porty slouží pouze k nabíjení nebo přenosu dat.

Po propojení notebooku a televize kabelem USB-C by se měla televize automaticky přepnout do režimu externího vstupu. Pokud se tak nestane, vyberte správný vstup HDMI v menu televize.
Výhodou propojení přes USB-C je, že kromě obrazu přenáší i zvuk. Navíc některé kabely USB-C zvládnou i přenos obrazu ve vysokém rozlišení 4K.
Pamatujte, že ne všechny kabely USB-C jsou si rovny. Pro přenos obrazu a zvuku je potřeba kabel s podporou standardu DisplayPort Alternate Mode (DP Alt Mode).
Bezdrátové připojení
Bezdrátové připojení se v posledních letech stalo standardem a pro propojení televize s notebookem nabízí hned několik možností. Nejjednodušší a nejrozšířenější je technologie Miracast, která je integrovaná v mnoha moderních televizorech i noteboocích. Pro její využití stačí, aby obě zařízení podporovala Wi-Fi a funkci Miracast. V nastavení televize pak zvolíte "Zrcadlení obrazovky" nebo "Bezdrátový displej" a v nastavení notebooku vyhledáte možnost "Připojit k bezdrátovému displeji". Obraz z notebooku se pak bezdrátově přenese na televizi.
Další možností je Chromecast od Googlu. Ten funguje na principu malého zařízení, které se zapojí do HDMI portu televize. Následně můžete z prohlížeče Chrome v notebooku, ale i z mobilního telefonu, streamovat obsah na televizi. Chromecast podporuje širokou škálu aplikací, jako je YouTube, Netflix nebo Spotify.
Pro uživatele Apple zařízení je tu AirPlay. Tato technologie umožňuje bezdrátové streamování obrazu a zvuku z iPhonu, iPadu nebo MacBooku na Apple TV, která je připojena k televizi. AirPlay je integrován do operačního systému iOS a macOS a jeho použití je velmi intuitivní.
Bezdrátové připojení je pohodlné a umožňuje vám volný pohyb po místnosti. Nevýhodou může být mírně horší kvalita obrazu a zvuku v porovnání s kabelovým připojením, a to zejména u starších technologií. Pro plynulé streamování je také důležitá stabilní a rychlá Wi-Fi síť.
Miracast
Miracast je bezdrátová technologie, která vám umožní zrcadlit obrazovku vašeho notebooku na televizi. To znamená, že vše, co vidíte na obrazovce notebooku, se zobrazí i na televizi. To je užitečné pro sdílení fotografií a videí s přáteli a rodinou, hraní her na větší obrazovce nebo pro prezentace.
Abyste mohli používat Miracast, musí váš notebook i televize tuto technologii podporovat. Většina moderních notebooků a televizí Miracast podporuje, ale je vždy dobré to před pokusem o připojení zkontrolovat.
Propojení notebooku s televizí pomocí Miracastu je obvykle velmi jednoduché. Nejprve se ujistěte, že je Miracast na vašem televizoru zapnutý. Poté v notebooku otevřete Oznamovací centrum (kliknutím na ikonu bubliny v pravém dolním rohu obrazovky) a klikněte na dlaždici „Připojit“. Váš notebook vyhledá dostupná zařízení Miracast a zobrazí je v seznamu. Vyberte ze seznamu svou televizi a postupujte podle pokynů na obrazovce.

Pokud máte potíže s připojením notebooku k televizi pomocí Miracastu, zkontrolujte následující:
Ujistěte se, že jsou váš notebook i televize připojeny ke stejné síti Wi-Fi.
Zkontrolujte, zda máte v notebooku nainstalované nejnovější ovladače Wi-Fi a grafiky.
Restartujte notebook i televizi.
Pokud stále nemůžete notebook k televizi připojit, obraťte se na podporu výrobce vašeho notebooku nebo televize.
Chromecast
Chromecast je zařízení od Googlu, které se zapojuje do HDMI portu vaší televize a umožňuje vám bezdrátově streamovat obsah z vašeho notebooku, telefonu nebo tabletu. Je to skvělý způsob, jak si užít filmy, seriály, hudbu a hry na velké obrazovce.
Propojení notebooku s televizí pomocí Chromecastu je snadné. Stačí, abyste měli notebook i Chromecast připojené ke stejné Wi-Fi síti. Poté v prohlížeči Chrome klikněte na tři tečky v pravém horním rohu a zvolte "Odeslat". V seznamu zařízení vyberte svůj Chromecast a obraz z vašeho notebooku se zobrazí na televizi.
Chromecast podporuje širokou škálu aplikací, jako je YouTube, Netflix, Spotify a mnoho dalších. Můžete tak streamovat svůj oblíbený obsah přímo z vašeho notebooku.
Pokud hledáte jednoduchý a cenově dostupný způsob, jak propojit notebook s televizí, Chromecast je skvělou volbou.
AirPlay
AirPlay je skvělá bezdrátová technologie od Applu, která ti umožní streamovat obraz, zvuk a fotky z tvého iPhonu, iPadu nebo Macu přímo do tvé televize. Je to super jednoduché a funguje to jako kouzlo. Pro propojení přes AirPlay potřebuješ Apple TV nebo televizi s podporou AirPlay 2. Pokud máš starší televizi, nezoufej. Existují i adaptéry, které ti umožní AirPlay používat.
Jak na to? Nejdřív se ujisti, že je tvé zařízení a Apple TV/televize připojené ke stejné Wi-Fi síti. Pak už stačí jen otevřít Ovládací centrum na iPhonu/iPadu nebo kliknout na ikonku AirPlay v menu baru na Macu. Vyber si svoji televizi ze seznamu a je to.
A co všechno s AirPlay můžeš dělat? Můžeš zrcadlit obrazovku svého zařízení a promítat tak na televizi prezentace, videa, hry nebo cokoliv jiného. Nebo můžeš streamovat filmy a seriály z aplikací jako Netflix, HBO Max a YouTube přímo do televize. AirPlay ti také umožňuje přehrávat hudbu a podcasty z tvého iPhonu/iPadu/Macu na reproduktorech v televizi.
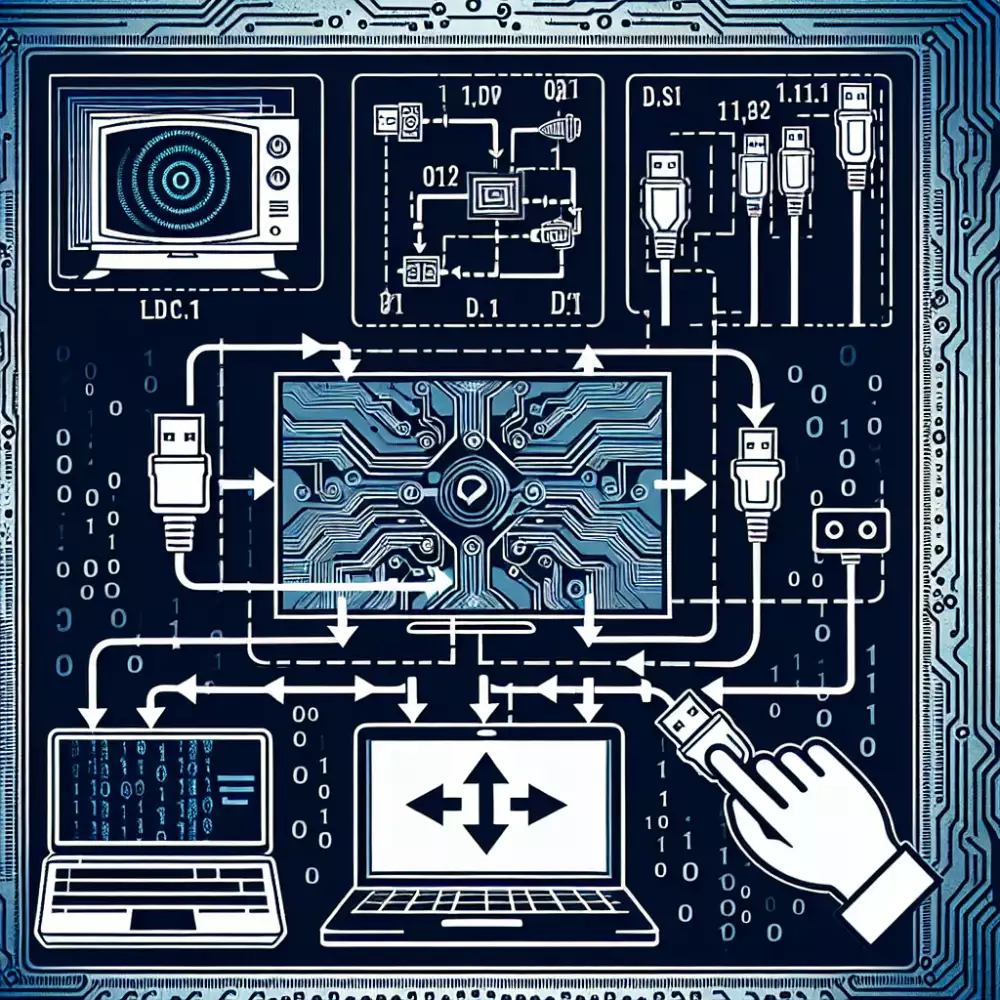
AirPlay je skvělý způsob, jak si užít obsah z tvého Apple zařízení na velké obrazovce. Je to snadné, bezdrátové a nabízí spoustu možností. Takže až budeš chtít sdílet fotky z dovolené nebo si pustit film na televizi, zkus
Výběr kabelu
Pro propojení notebooku s televizí budete potřebovat správný kabel. Nejběžnější možností je HDMI kabel, který přenáší obraz i zvuk ve vysoké kvalitě. Ujistěte se, že váš notebook i televize mají HDMI porty. Pokud má váš notebook pouze USB-C port, budete potřebovat adaptér z USB-C na HDMI. Další možností je propojení pomocí VGA kabelu, který přenáší pouze obraz. VGA kabely jsou staršího typu a nenabízí tak vysokou kvalitu obrazu jako HDMI. Pokud má váš notebook pouze VGA port, budete potřebovat adaptér z VGA na HDMI. Pro připojení zvuku budete muset použít samostatný kabel, například 3,5mm jack. Při výběru kabelu dbejte na jeho délku a kvalitu. Kratší kabely jsou levnější, ale méně praktické. Delší kabely vám poskytnou větší flexibilitu, ale mohou být dražší. Kvalitnější kabely s pozlacenými konektory a stíněním zajistí stabilnější a kvalitnější přenos signálu.
Propojení televize s notebookem otevírá bránu do světa multimediální zábavy na velké obrazovce. Ať už chcete sledovat filmy, prohlížet fotografie nebo hrát hry, s tímto průvodcem bude propojení hračkou.
Radomír Dvořák
Instalace ovladačů
Před samotným propojením televize s notebookem je důležité se ujistit, že máte nainstalované všechny potřebné ovladače. To platí zejména pro grafickou kartu vašeho notebooku. Bez správného ovladače nemusí televize fungovat jako externí monitor, nebo se obraz nemusí zobrazovat správně. Ovladače pro grafickou kartu si můžete stáhnout z webových stránek výrobce vaší grafické karty (např. NVIDIA, AMD, Intel). Na stránkách obvykle najdete sekci „Podpora“ nebo „Stažení ovladačů“, kde zadáte model vaší grafické karty a operační systém vašeho notebooku. Po stažení ovladače spusťte instalační soubor a postupujte podle pokynů na obrazovce. Instalace ovladačů je obvykle velmi jednoduchá a intuitivní. Po dokončení instalace restartujte počítač.
Nastavení rozlišení
Připojení notebooku k televizi je super, ale co když se obraz nevejde na celou obrazovku nebo je naopak rozmazaný? To je jasný signál, že je potřeba poladit rozlišení. Naštěstí je to hračka. Většinou stačí kliknout pravým tlačítkem myši na plochu, zvolit "Nastavení zobrazení" a v sekci "Rozlišení" vybrat tu správnou volbu. Ideálně by se rozlišení televize a notebooku mělo shodovat, aby byl obraz co nejostřejší. Pokud si nejste jistí, jaká je nativní hodnota vaší televize, mrkněte do manuálu. Někdy se stane, že notebook nenabízí přesně to rozlišení, které potřebujete. V takovém případě zkuste zvolit nejbližší vyšší hodnotu. Obraz sice nebude dokonale ostrý, ale pořád to bude lepší, než když se vám po okrajích obrazovky budou táhnout černé pruhy. Nezapomeňte, že změna rozlišení se projeví až po potvrzení. Takže se nebojte experimentovat a najděte si nastavení, které vám bude nejvíc vyhovovat.

Problém s obrazem
Někdy se stane, že i přes správné propojení notebooku a televize se obraz nezobrazí. Co s tím? Prvně zkontrolujte, zda máte na notebooku nastavený správný výstupní zdroj obrazu. To uděláte tak, že kliknete pravým tlačítkem myši na plochu, zvolíte "Nastavení zobrazení" a v sekci "Více obrazovek" zkontrolujete, zda je vybrána správná obrazovka. Pokud je vše v pořádku, zkuste restartovat jak notebook, tak televizi. Někdy pomůže i pouhé odpojení a opětovné připojení kabelu. Pokud se obraz stále nezobrazuje, ověřte si, zda máte nainstalované nejnovější ovladače grafické karty. Ty si můžete stáhnout z webových stránek výrobce vaší grafické karty. V případě, že používáte bezdrátové připojení, ujistěte se, že je váš notebook i televize připojena ke stejné Wi-Fi síti a že je funkce screen mirroring (zrcadlení obrazovky) na obou zařízeních aktivní. Pokud si s problémem nevíte rady, zkuste vyhledat návod konkrétně pro váš model notebooku a televize.
Problém se zvukem
Při propojení televize s notebookem se občas můžeme setkat s nepříjemným problémem – chybějícím zvukem. Někdy se stane, že obraz na televizi běží bez problémů, ale zvuk stále vychází z reproduktorů notebooku. Co s tím? Nezoufejte, existuje několik tipů a triků, jak tento problém vyřešit.
Prvním krokem je zkontrolovat, zda máte správně zapojené všechny kabely. Ujistěte se, že HDMI nebo VGA kabel je pevně zasunutý jak do notebooku, tak do televize. Pokud používáte bezdrátové připojení, zkontrolujte, zda je zapnutý Bluetooth nebo Wi-Fi na obou zařízeních.
Dalším důležitým krokem je nastavení výstupu zvuku v notebooku. V operačním systému Windows klikněte pravým tlačítkem myši na ikonu reproduktoru v pravém dolním rohu obrazovky a zvolte "Otevřít nastavení zvuku". V sekci "Výstup" zkontrolujte, zda je jako výstupní zařízení zvolena vaše televize. Pokud ne, klikněte na rozbalovací nabídku a vyberte ji.
Někdy může být problém v ovladačích zvukové karty. Navštivte webové stránky výrobce vašeho notebooku a stáhněte si nejnovější ovladače pro vaši zvukovou kartu. Po instalaci ovladačů restartujte počítač a zkuste znovu připojit televizi.

Pokud stále nemáte zvuk, zkuste restartovat obě zařízení – notebook i televizi. Někdy pomůže i pouhé odpojení a opětovné zapojení kabelů. V případě, že žádný z výše uvedených tipů nepomůže, je možné, že je problém v hardwaru vašeho notebooku nebo televize. V takovém případě je nejlepší obrátit se na servisní techniky.
Publikováno: 21. 08. 2024
Kategorie: Technologie